- Mkv Codec For Windows Media Player Windows 7
- Adobe Premiere Pro Cs6 Mkv Codec For Windows 10
- Adobe Premiere Pro Cs6 Mkv Codec For Windows 10
- Adobe Premiere Pro Free Download For Windows
- Free Mkv Codec For Windows Media Player
- Premiere Pro Cs6 Free Download Windows
- Adobe Premiere Pro Cs6 Download
Use this document to resolve problems that occur in Adobe Premiere Elements when you try to import video files, or when you play imported video files.
If an imported video file exhibits basic playback issues, see Troubleshoot Project and File-Interpretation Settings. Basic playback issues include stuttered or flickering playback, or video that appears blurry, fuzzy, pixelated, stretched too wide, or squeezed too thin.

Adobe Premiere Pro is a worldwide and impressive video editing software tool. User can import many video formats into it, like. Before of the conversion, you can also edit the video and audio codec or edit the video resolution to Premiere Pro supported resolution at the setting menu.Even though the MKV to Premiere Pro. Adobe premiere codecs download, Adobe Acrobat Reader 10.1.3, Adobe Acrobat Reader 10.0.1, Adobe Premiere Elements 8. Pro CS6 6.0.3. Adobe Premiere Pro can capture.
If an imported video file exhibits more serious playback issues, see Troubleshoot File Formats and Codecs. Serious playback issues include upside-down video, no video, no sound, colored blocks or stripes, or playback that ends prematurely.
If Adobe Premiere Elements freezes, closes, or returns an error when you try to import or play a video, see Troubleshoot File Formats and Codecs. Error messages include 'Unsupported audio rate in file' or 'This type of file is not supported, or the required codec is not installed.'
If you are working with MPEG-2 or VOB files, files recorded with a digital still-image camera or an ultra-compact tapeless camcorder, or video files purchased from an online media store, see Notes About Specific Kinds of Video Files.
Troubleshoot project and file-interpretation settings
Complete the following solutions in order. After you complete each solution, test the playback of your imported video files in Adobe Premiere Elements. If your imported files still play incorrectly after you have completed all the solutions, see Troubleshoot File Formats and Codecs.
Solution 1: Work in a project whose settings are appropriate for your imported files.
Sometimes a mismatch between an imported file and the settings for the Adobe Premiere Elements project in which you are working causes playback problems. For example, widescreen video files appear squeezed if you use them in a nonwidescreen project. Standard-definition files appear blurry if you use them in a high-definition project.
Knowing basic information about an imported file helps you choose appropriate project settings. Right-click a file in the Project view* and choose Properties. The Properties window shows the file's frame size (as 'Image Size'), frame rate, and pixel aspect ratio.
* For more information about project view, see the 'Projects / Viewing a project’s files / Project view overview' in the Adobe Premiere Elements Help.
To create a project and choose project settings, do the following**:
- Choose File > New > Project; or click New Project on the welcome window.
- In the Setup window, select the preset that matches your file or files. (If no preset is an exact match, select the closest match.)
** For more information about project settings, see 'Projects / Project settings and presets' in the Adobe Premiere Elements Help.
Solution 2: Render previews of clips on the Timeline or Sceneline.
Rendering previews*** sometimes improves the smoothness of playback of imported video files that you have placed on the Timeline or Sceneline.
To render previews of clips within the Work Area on the Timeline:
- Press the Enter key.
- Choose Timeline > Render Work Area.
*** For more information about rendering previews, see 'Arranging clips in a movie / Previewing movies / Render an area for preview' in the Adobe Premiere Elements Help.
Solution 3: Adjust the scaling, frame rate, pixel aspect ratio, or field settings.
If Solutions 1 and 2 do not correct playback problems, use these additional methods, as applicable:
- If an imported video file does not fill the frame or appears zoomed-in, select the clip on the Timeline or Sceneline. Then, choose Clip > Video Options > Scale to Frame Size.
- If an imported video file appears squeezed too narrow or stretched too wide, Adobe Premiere Elements could be misinterpreting the file's pixel aspect ratio. Assign the correct pixel aspect ratio**** by using the Interpret Footage command.
**** For more information on setting the pixel aspect ratio of a clip, see 'Importing and adding media / Working with aspect ratios and field options / Adjust pixel aspect ratio for a still image or source clip' in the Adobe Premiere Elements Help.
- If an imported video file plays too fast or too slow, or if its playback is stuttered after you've rendered previews, then Adobe Premiere Elements is most likely not interpreting the frame rate correctly. Assign the correct frame rate by using the Interpret Footage command (right-click on a file in the Project view* and choose Interpret Footage).
Note: Playback inevitably seems stuttered if the video was recorded at a low frame rate (approximately 15 frames per second or less). - If an imported interlaced video file plays with jagged edges or thin horizontal lines ('combing') on moving objects, or if it plays with a flicker, then Adobe Premiere Elements is most likely not interpreting the field order correctly. Assign the correct field order by using the Interpret Footage command (right-click on a file in the Project view* and choose Interpret Footage). Additional tools for correcting field-order problems are available in the Field Options dialog.
***** For For instructions on using the Field Options dialog, see 'Importing and adding media / Working with aspect ratios and field options /Set field options for imported interlaced video' in the Adobe Premiere Elements Help.
Video-recording devices and video software applications encode files in a specific file format, such as AVI, QuickTime (MOV), and Windows Media (WMV). For a list of the file formats that Adobe Premiere Elements supports, search 'Supported file formats in Adobe Premiere Elements <your version>' in the Adobe Knowledgebase.
Some video file formats, including AVI and MOV, are container file formats. The data inside these container files is encoded according to a particular codec. Codecs are algorithms for compressing video and audio data. Many different codecs exist.
For example, an AVI file can be encoded with the DV codec, a commercial codec (such as DivX), a Motion JPEG codec, among others. (Camcorders that record to miniDV tapes use the DV codec. Some still-image cameras use the Motion JPEG coded.)
Adobe Premiere Elements sometimes cannot decode video files that were created with a poorly designed codec or a codec that is not installed on your computer.
Knowing the format and, when applicable, the codec of the files you are working with helps you use these solutions. To gather this information, do one or more of the following tasks:
- Open the file in Apple QuickTime Player and choose Window > Show Movie Inspector.
- If the file is from a camcorder, camera, or other video-recording device, see the device's documentation, or locate the device's specifications on the manufacturer's website.
- Open the file in a third-party application that analyzes media files, such as MediaInfo or GSpot 2.70.
Some video files are encoded with codecs (DivX, Xvid, 3ivx, and so on) that are not installed by default with Windows or Apple QuickTime. You can download and install additional codecs on your computer. For example, to play DivX-encoded AVI files, download and install the DivX codec.
Installing a required codec usually enables you to use media-player applications, such as Windows Media Player, to play files that were created with that codec. Further, installing a required codec sometimes enables correct playback of those files in Adobe Premiere Elements.
Installing a codec doesn't necessarily resolve problems in Adobe Premiere Elements that occur when you import or play files created with that codec. The technical requirements for editing video files are more stringent than the requirements for playing video files. You sometimes have to transcode (convert) problematic files (see Solution 6).
Codecs are available from codec publishers' websites.
Important Note: Only download codecs from established, verifiable software publishers. Avoid downloading 'codec pack' software. Installing a new codec typically causes some video or audio files to become unreadable. Back up all your files before you begin.
Solution 5: Remove one or more installed codecs.
If you experience problems importing or playing files that are all the same format but are from different sources, the problem is likely that a poorly designed codec is installed on your computer. Or, it could be that multiple codecs are installed for the same video format. These situations often cause codec conflicts.
To resolve codec conflicts, disable or remove third-party codecs.
To remove third-party codecs (particularly 'codec pack' downloads), use Add Or Remove Programs (Windows XP) or Programs And Features (Windows Vista).
Not all codecs can be removed using the Control Panel. For instructions on how to disable or remove other installed codecs, see these TechNotes:
- Temporarily disable a codec (Windows XP) (kb404870)
- Remove a codec (Windows XP) (kb404869)
- Temporarily disable a codec (Windows Vista) (kb404892)
Use other software to transcode (convert) video files that cause problems when you try to import or play them in Adobe Premiere Elements. Then import the transcoded files.
You can transcode a file within the same format (for example, transcode a 3ivx-encoded AVI file into a DV-encoded AVI file). Or, you can transcode it into a different format (for example, transcode a VOB file into an AVI file).
To preserve image quality when you transcode a video file, choose an uncompressed or low-compression output option in your transcoding software.
The following list includes some of the Windows applications that transcode video files. Other transcoding applications are available and could be better suited to your workflow.
Disclaimer: Adobe doesn't support third-party software and provides this information as a courtesy only. For assistance using third-party software, contact the software publisher or see the software's documentation.
- AVI files: VirtualDub; Microsoft Windows Movie Maker.
- QuickTime (MOV) and MPEG-4 files: Apple QuickTime Player for Windows with QuickTime Pro.
- MPEG-2 and VOB files: MPEG Streamclip; Apple QuickTime Player for Windows with QuickTime Pro and MPEG-2 Playback Component.
For additional assistance with methods of transcoding video files, use the Adobe user-to-user forums at www.adobeforums.com or see VideoHelp.com.
MPEG-2 files are highly compressed. VOB (video object) files, which are used on DVDs, are variants of MPEG-2.
To improve the smoothness of playback of MPEG-2 or VOB clips on the Timeline or Sceneline, render previews of them (see Solution 2).
Because MPEG-2 and VOB files can be encoded with settings that vary greatly, not all imported MPEG-2 or VOB files play correctly in Adobe Premiere Elements. Transcode problematic MPEG-2 or VOB files (see Solution 6) and then import the transcoded files.
Many digital still-image cameras have 'movie' modes that create video files (commonly AVI or QuickTime files). However, these video files generally do not compare favorably to videos that digital camcorders record. Many still-image cameras use lower frame rates and smaller frame sizes than camcorders.
If you are working with video files from a still-image camera, see the camera's documentation. Or, contact its manufacturer for details about the video files that it creates.
If you cannot import or play files from a still-image camera, try installing a codec (see Solution 4). Many digital still cameras encode video with a Motion JPEG (MJPEG) codec. Motion JPEG codecs are available from several publishers.
Note: Motion JPEG uses a relatively low level of compression. Low compression can result in slower than usual performance or warning messages about low memory if you work with large Motion JPEG video files in Adobe Premiere Elements. Transcode Motion JPEG files (see Solution 6) to resolve these problems.
If you cannot import or play files from a still-image camera that does not use a special codec for video, transcode the files (see Solution 6). Import the transcoded files.
Video files from ultra-compact tapeless camcorders
Ultra-compact tapeless camcorders – including Aiptek, Flip Video and Sanyo Xacti models, and the Kodak Zi6 – record video in various formats. Some ultra-compact tapeless camcorders also use special codecs to encode video.

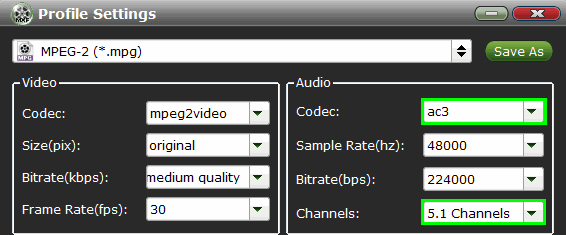
If you are working with video files from an ultra-compact tapeless camcorder, see the camcorder's documentation. Or, contact its manufacturer for details about the video files that it creates.
If you cannot import or play files from an ultra-compact tapeless camcorder, try installing a codec (see Solution 4). For example, some Flip Video camcorders encode video with a 3ivx codec. If the camcorder doesn't use a special codec, transcode the files using software bundled with the camcorder or by using other software. (See Solution 6). Then, import the transcoded files.
If you are able to import files from an ultra-compact tapeless camcorder, work in a project with appropriate settings (see Solution 1).
Video files that are purchased from online stores, such as the iTunes Music Store, generally include copy protection and digital rights management (DRM). They cannot be used in Adobe Premiere Elements.
The following document (although written for Adobe Premiere Elements 7) can be used as a guide to troubleshoot later versions of Adobe Premiere Elements as well: No sound during playback of audio or video clips (Premiere Elements 7) (kb407934)
Twitter™ and Facebook posts are not covered under the terms of Creative Commons.
Mkv Codec For Windows Media Player Windows 7
Legal Notices | Online Privacy Policy
by Christine Smith • Aug 26,2019 • Proven solutions
Can't import your MP4 file to Adobe Premiere Pro CS4/CS5/CS3/CS6? It is officially stated that MP4 is supported by Adobe Premiere. The reason is that MP4 is a format container with different codecs. But if your MP4 file codec isn't compatible with Adobe Premiere, to easily solve your problem, you can convert this MP4 video to other Premiere friendly movie format like MOV, MPEG-2, FLV and more.
Note: It applies to all kinds of Adobe Premiere, including Adobe Premiere Pro, Adobe Premiere Pro CS3/ CS4/ CS5/ CS6.
Part 1. Best MP4 to Adobe Premiere Converter
As a full solution, Wondershare UniConverter not only convert videos to Adobe Premiere supported formats, but aslo can edit or compress videos before the conversion. Just download it and you can find more useful features if you are a video fan.
Video Tutorial on MP4 to Adobe Premiere Conversion
This tutorial is based on Windows OS, and the Mac version functions almost the same.
How to Import MP4 to Adobe Premiere with Simple Steps
- Add your target MP4 video to Wondershare converter.
- Select the Adobe Premiere supported format as output format, like .MOV.
- Initiate MP4 to Adobe Premiere conversion.
Step 1 Import MP4 video file to Wondershare UniConverter.
After Wondershare UniConverter has been installed, you will come to an impressive interface. Now add your MP4 video files with two optional ways:
- Drag and drop the MP4 file to the main window directly.
- Click Add Files to add MP4 files.
Adobe Premiere Pro Cs6 Mkv Codec For Windows 10
Step 2 Choose the Premiere compatible format like MOV.
Click the drop-down icon of Convert all files to:, you will enter the Output Format window. Open its output format list, then you will see 4 categories: Recently, Video, Audio, Device. In Video/Audio tab, you can see many formats. In the Device, you can choose Apple, HTC, Samsung, to name just a few. This is especially convenient if you don't know what format your mobile/game station/player supports.
In this case, I will choose .MOV, which is one of Adobe Premiere Pro CS3/CS4/CS5/CS6 friendly formats, and you can find it in Video > MOV. Of course, you can change the output location to save the file in your desired place.
Step 3 Start converting MP4 to Adobe Premiere now.
Now, you get all things ready. Just click Convert All button. Then it begins to do the conversion work automatically, you can view the progress bar, and click suspend or quit if necessary. Now, you can easily drag the converted file to Adobe Premiere Pro CS3/CS4/CS5/CS6, and do whatever you wanna do. It could have been so easy, right? Cheers.
Adobe Premiere Pro Cs6 Mkv Codec For Windows 10
Wondershare UniConverter -Your Complete Video Toolbox
- Convert MP4 video to over 1000 formats, like AVI, MKV, MOV, MP4, etc.
- Convert MP4 video to optimized preset including TV, Game, Windows Movie Maker and more for further editing
- 30X faster conversion speed than other common converters.
- Edit, enhance & personalize your videos.
- Burn video to playable DVD with attractive free DVD template.
- Download or record videos from video sharing sites.
- Versatile toolbox includes fixing video metadata, GIF maker, casting video to TV, VR converter and screen recorder.
- Supported OS: Windows 10/8/7/XP/Vista, Mac OS 10.15 (Catalina), 10.14, 10.13, 10.12, 10.11, 10.10, 10.9, 10.8, 10.7, 10.6
Part 2. Free MP4 to Adobe Premiere Converter
Adobe Premiere Pro Free Download For Windows
# 1. Free Video Converter: Wondershare Free Video Converter
You can use this tool to convert MP4 to Adobe Premiere for free.
Pro:
1. Freeware.
2. Many features you can try.
Cons:
1. It can't support converting files at 30X fast speed.
2. It will convert video to other format with watermark.
3. It only support downloading video from YouTube instead of 10,000 sites.
Free Video Converter Vs Uniconverter
Part 3. Online MP4 to Adobe Premiere Converter
For some people only want to convert MP4 to Adobe Premiere supported formats one or two times, and don't want to install any software, using a free online tool like Online UniConverter (originally Media.io) would be a better choice. It can convert MP4 videos to Adobe Premiere online and almost any format with a maximum size of 100MB. You can also convert 2 files at one time. It can meet the basic conversion requirements. For upgraded conversion requirements, we suggest you to use Wondershare UniConverter on your desktop which is much faster and more powerful.
Free Mkv Codec For Windows Media Player
Part 4. FAQs About Importing MP4 to Adobe Premiere Pro
Premiere Pro Cs6 Free Download Windows
Question: What video formats are supported by Adobe Premiere Pro?
Answer:Adobe Premiere Pro supports many video formats, like MP4, MPEG, MPE, MPG (MPEG-1, MPEG-2), M2V (DVD-compliant MPEG-2), MTS (avchd), MOV, FLV, AVI. For more information, please check here.
Adobe Premiere Pro Cs6 Download
Question: My video is supported by Adobe Premiere Pro, but it still can't be imported into it?
Answer: For some video formats, it is the codec issue. You need to convert your video format to Adobe Premiere Pro friendly codec, like MPEG-2 which is the best codec with best results when working with Adobe.